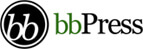WD 西部数据 伪NAS折腾记 篇三:WD 西部数据 MyCloud安装黑群晖教程
首先感谢一下nasyun的大神zwl2012以及群友,在无数次折腾中,将MyCloud的实用功能又推进了一大步。可以想象,下一步MyCloud有可能会卖断货O(∩_∩)O。本文已获得大神zwl2012本人授权发布。

由于MyCloud的硬件已经满足黑群晖所要求的硬件配置,一直以来都在研究如何能让MyCloud上黑群辉。这要感谢俄罗斯大神fox_exe为MyCloud所做的贡献,以及olderzeus制作的usbboot Linux。这一天终于来了!
首先说MyCloud黑裙现在的缺点
1、不能无损数据安装,因为需要对MyCloud做分区操作
2、在UI面板上的关机或重启无法正常工作(关机可以ssh进入系统执行init 0,重启暂时无解)
3、部分功能需要DSM账号才能使用
4、暂时无法升级
目前黑群辉系统各组件完成度如下:
套件中心:
安装软件: OK
删除软件: OK
升级软件: OK
控制面板:
共享文件夹:
建立文件夹: Ok
删除文件夹: OK
改变文件夹权限: OK
用户账号:
改变用户信息: OK
改变用户权限: OK
Quota: 未知
Speed limits:未知
用户群组:
改变分组信息: OK
域/LDAP:未知
快速连接:(需要群辉账号)
远程账号:
设置 DDNS: 失败(需要群辉账号)
配置路由: OK
网络: Ok
自动获取IP: OK
静态IP: OK
是否支持IPv6: OK
无线:不支持(需要WiFi网卡)
安全性:未知
系统信息:
信息中心: 正常.
登陆样式: OK
速度方面
SMB共享 写入38M左右 读取58M上下
NFS/AFP/FTP/TFTP/WebDAV这些受限于时间或条件原因未能测试
CPU闲时占用在5%-10%左右
好了废话不多说上教程
一、准备前确认
1、Windows 7及以上版本PC一部(教程使用windows 10 x64)
2、你需要一个U盘 (最好是16G或者32G的,不能使用cz80。已证明无法成功启动)并且格式化成ext3
3、Winpcap安装包(自行百度获取或者去我上一个免拆救砖的帖子里下载)
4、一部备份好数据的MyCloud
5、安装vc++ 2005~2012 系统组件(这个自己百度获取 32位及64位都需要)
6、DSM 引导以及系统文件(附件包内)附件包地址
7、usbboot文件(附件包内的usbboot.tgz)
马上要安装开始了,首先还是再提醒一句:
注意数据备份!!!!
注意数据备份!!!!!!
注意数据备份!!!!!!!!!!
注意数据备份!!!!!!!!!!!!!
因为需要对MyCloud做分区操作,所以里面的所有文件全部清空。后面会有数据备份的步骤。
二、准备工作
1、制作USB启动盘
1)将U盘插入MyCloud并格式化成ext3格式 (如果MC系统已经用不了的话自己搭建Linux环境进行下面的步骤,mkfs.ext3 /dev/sdb1 注意,sdb1是你的U盘)
2)将usbboot.tgz解压到U盘根目录
解压命令: tar zxvf usbboot.tgz
3)建立一个data目录将dsm系统文件放进去
以上,U盘启动就制作完成了。将MC关闭并拔掉电源进行下面的操作。
2、需要文件
1)安装各种VC系统组件(05、08、10、12的VC,如果是64位系统32位和64位都需要安装,这一步不是必须的,但如果要避免后续步骤出现说不清的错误,一般是这些组件没有装全,所以做好装全了)及WinPcap
2)、解压recovery.zip
3)更改recovery文件夹里ping.bat中的mac地址为自己MC的MAC地址(即00:00那串字符)设置本地连接的ip为192.168.0.1 子网掩码255.255.255.0 网关和DNS留空 并且禁用无关连接
3、启动到debian环境
1)将制作好的U盘插入到MC的USB口
2)将MC直连电脑,就是找根网线将MC直接连接到电脑网口上,不插路由器。
3)运行目录中的dhcp.bat,tftp.bat,ping.bat(依次)并将MC上电启动。如果出现ping.bat一闪而过但是你的vc组件是齐全的话,那就是你的系统问题了。建议更换MSDN原版镜像安装操作系统的电脑重试。如果ping.bat出来的文字是找不到设备等字样的话,请卸载重装WinPcap即可。
4)当tftp上传引导文件到MC中,你的MC就能启动到debian环境了!
5)关闭已经打开的三个cmd窗口(已经没用了)
6)使用winPcap通过ssh链接到MC(账号root密码mycloud)【此处可以百度一下winPcap用法,其实就是个文件浏览器,很简单,在链接对话框里输入你的MC的IP地址】
三、安装群晖
1、备份原系统信息
备份原来的分区表(如果你没有相应的环境而不能完全照着教程做的话 请自行替换下面命令中的设备名)
dd if=/dev/sda of=/partedinfo.img bs=512 skip=1 count=32 (sda是MyCloud硬盘)
然后依次备份sda1-sda8,不用备份sda4 ,他是数据分区,就是你在MC里存储的文件都在这个分区里,提前从网上邻居里拷出来就行。存储MC系统分区这些数据需要你的U盘有5G的剩余空间。
以下是命令示范:
dd if=/dev/sda1 of=/sda1.img
dd if=/dev/sda2 of=/sda2.img
dd if=/dev/sda3 of=/sda3.img
dd if=/dev/sda5 of=/sda5.img
dd if=/dev/sda6 of=/sda6.img
dd if=/dev/sda7 of=/sda7.img
dd if=/dev/sda8 of=/sda8.img
运行后在U盘根目录里会生成这些文件,以便有问题好恢复备份,就像下图:

2、重建分区
1)删除MC所有的分区
命令:
parted /dev/sda
rm 1
rm 2
rm 3
rm 4
rm 5
rm 6
rm 7
rm 8
2)建立新的分区
mkpart primary 1M 2048M
mkpart primary 2048M 3072M
mkpart primary 3140M -2M
mkpart primary 3072M 3106M
q
3)格式化建立的分区
mkswap /dev/sda2
mkfs.ext3 /dev/sda1
mkfs.ext3 /dev/sda3
注意: 最后一个格式化命令完成需要很长时间执行,就像下图(4TB大概需要15分钟左右)
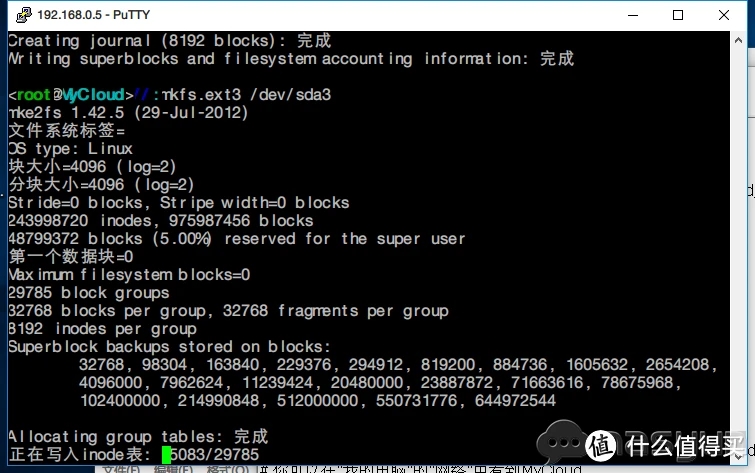
3、写入群晖系统文件
1)执行以下命令
mkdir /tmp/hdd
mount /dev/sda1 /tmp/hdd
tar xvfz /data/dsm-rootfs.tgz -C /tmp/hdd
umount /tmp/hdd
2)写入系统引导
dd if=/data/bootimage-dsm_5.2-alpha-02.img of=/dev/sda4
3)同步操作
sync
这样就装好群晖了
4、启动群晖
回到win里,找的解压的recovery文件夹,执行以下操作:
1)将recovery/root/下的startup.sh uImage文件移动到usb文件夹中
2)将recovery/root/boot中的两个文件移动到recovery/root
3)重启MyCloud(ssh窗口里输入reboot)
4)稍等8分钟左右 你就能在浏览器中看到群晖的界面了(你需要知道MyCloud获取的ip或者通过http://mycloud)
5)重开dhcp.bat tftp.bat ping.bat
6)登陆密码是(admin / mycloud)
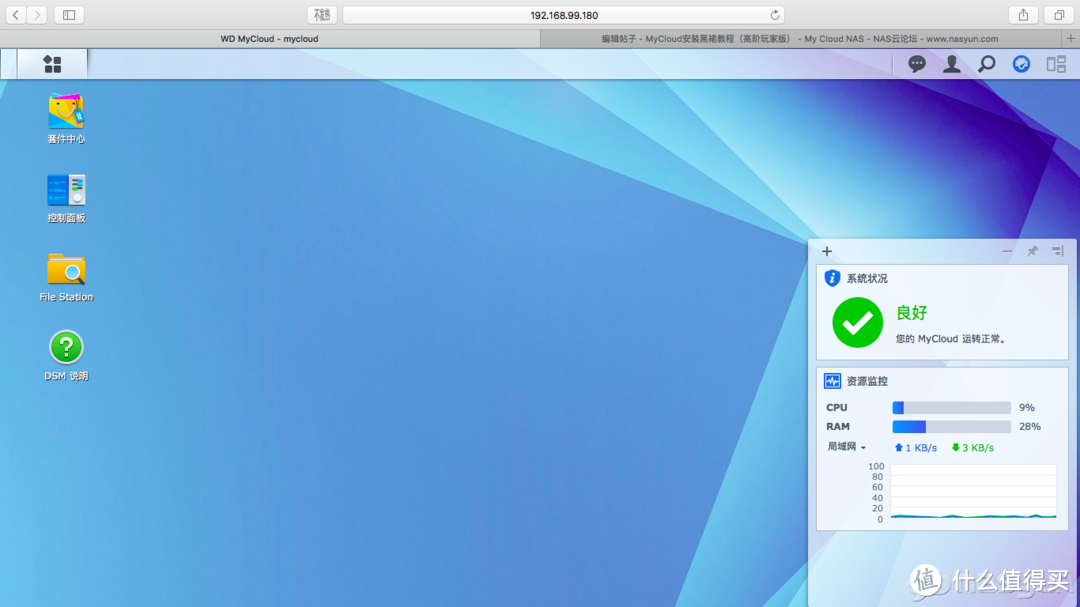
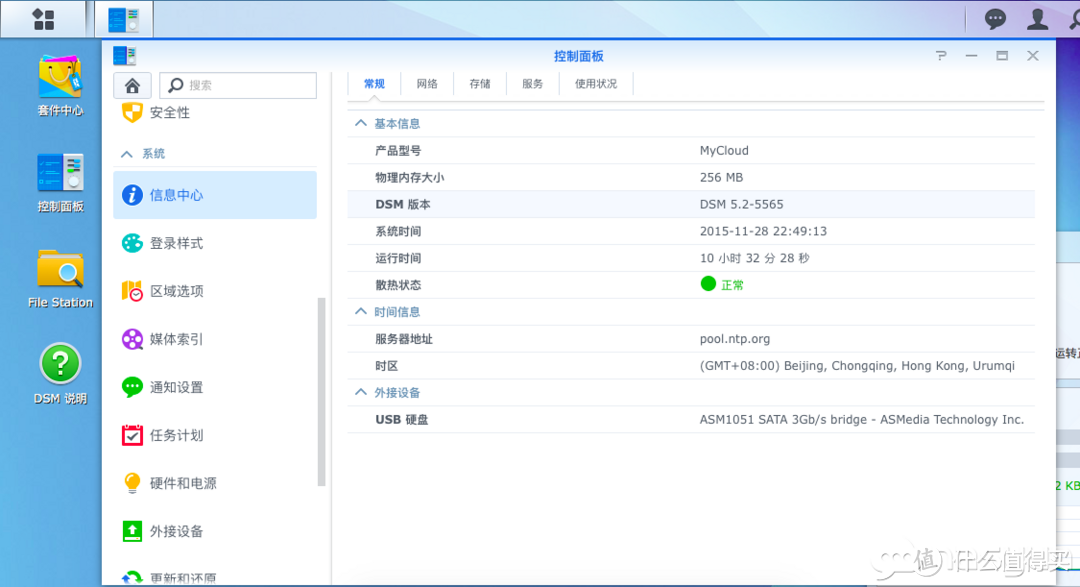
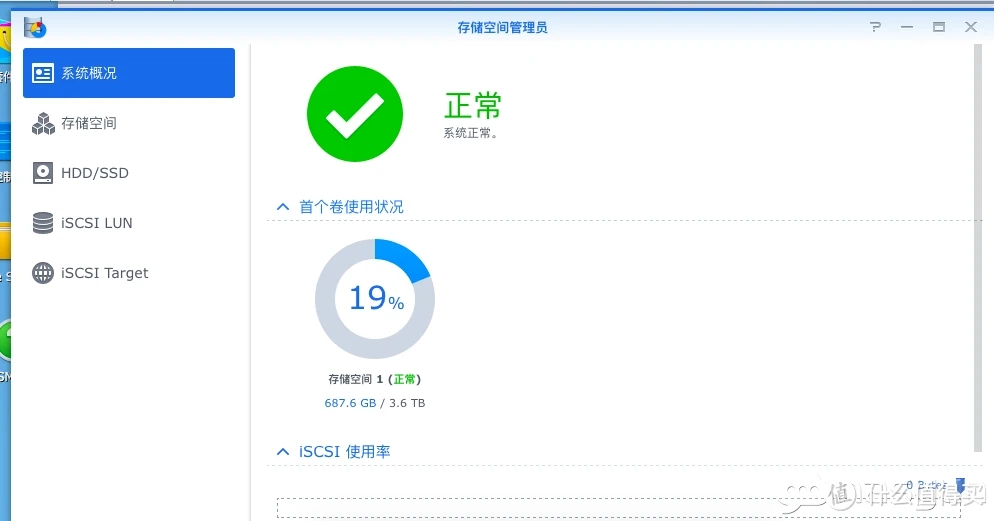
如果还有疑问,欢迎留言